
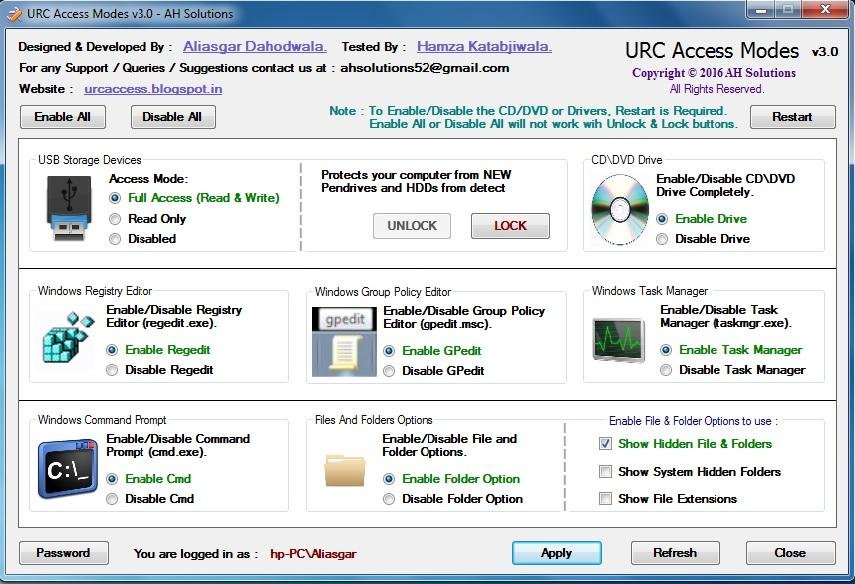
The reason is that this is actually a network adapter, and it's not meant for peripherals like speakers, keyboard, and mouse. You can also run it by hitting Windows+R to open the Run box, typing “taskmgr,” and then hitting Enter.In the Performance tab, you'll also notice that there is a Bluetooth section, which is probably showing as "Not connected," even though you have connected a Bluetooth device to your computer. The name of the executable file for Task Manager is “taskmgr.exe.” You can launch Task Manager by hitting Start, typing “taskmgr” in the Start menu search box, and hitting Enter.

Run “taskmgr” from the Run Box or Start Menu If you prefer mouse to keyboard, one of the fastest ways to bring up Task Manager is to right-click any open space on your taskbar and choose “Task Manager.” Just two clicks and you’re there. The menu features quick access to all kinds of utilities, including Task Manager. Windows 8 and Windows 10 both feature a Power User menu that you can access by pressing Windows+X. Press Windows+X to Access the Power User Menu As a bonus, Ctrl+Shift+Esc offers a quick way to bring up Task Manager while using Remote Desktop or working inside a virtual machine (since Ctrl+Alt+Delete would signal your local machine instead). The quickest way to bring up Task Manager-assuming your keyboard’s working-is to just press Ctrl+Shift+Esc. Since Windows Vista, pressing Ctrl+Alt+Delete now brings you to the Windows Security screen, which provides options for locking your PC, switching users, signing out, and running Task Manager. Up until Windows Vista was released, pressing Ctrl+Alt+Delete brought you directly to Task Manager. You’re probably familiar with the three-finger salute-Ctrl+Alt+Delete. RELATED: Beginner Geek: What Every Windows User Needs to Know About Using the Windows Task Manager Press Ctrl+Alt+Delete


 0 kommentar(er)
0 kommentar(er)
